Mac OS X, Windows 10, Windows 7 (32 bit), Windows 7 (64 bit), Windows 8, Windows Vista, Windows XP. Reflector is a wireless mirroring and streaming receiver for. . Initial delivered lumen values based on luminaire without reflector. Refer to reflector Illumination Performance table for lumen multipliers when using reflector accessory. Emergency lumen values do not include reflector options. Delivered Emergency Lumens at 70 CRI, ACR16 Lumen Package 4000K 5000K 2,995 H 2,957 2,938.
Download Reflector 2.5.0 (Mac OS X) with high speed Reflector 2.5.0 (Mac OS X) 40 MB Reflector is a wireless mirroring and streaming receiver that allows you to connect almost any combination of devices to your computer at the same time. Reflector is a program that lets you stream an iPad or iPhone to a computer display. Reflector is a program that lets you wirelessly mirror — via streaming — an Apple iPhone or iPad to a computer screen, and there’s both a Windows and Mac OS X version available. The application requires a bit of setup on the computer that will be streamed. Minimum Operating System Requirements for Elecraft Utilities Microsoft Windows: XP Service Pack 3 or later, including Vista, 7, 8, and 8.1 and 10. Apple Mac: OS X 10.6 (Snow Leopard) or later.
Reflector Alternative – So many alternatives app to Reflector that available to download out there. And, searching for a suitable application was not easy job. Lucky you, in here you can find the best replacement app for Reflector. So what you are waiting for, get the latest Reflector alternative app for Windows 10 from this page.
Reflector Alternatives & Reviews
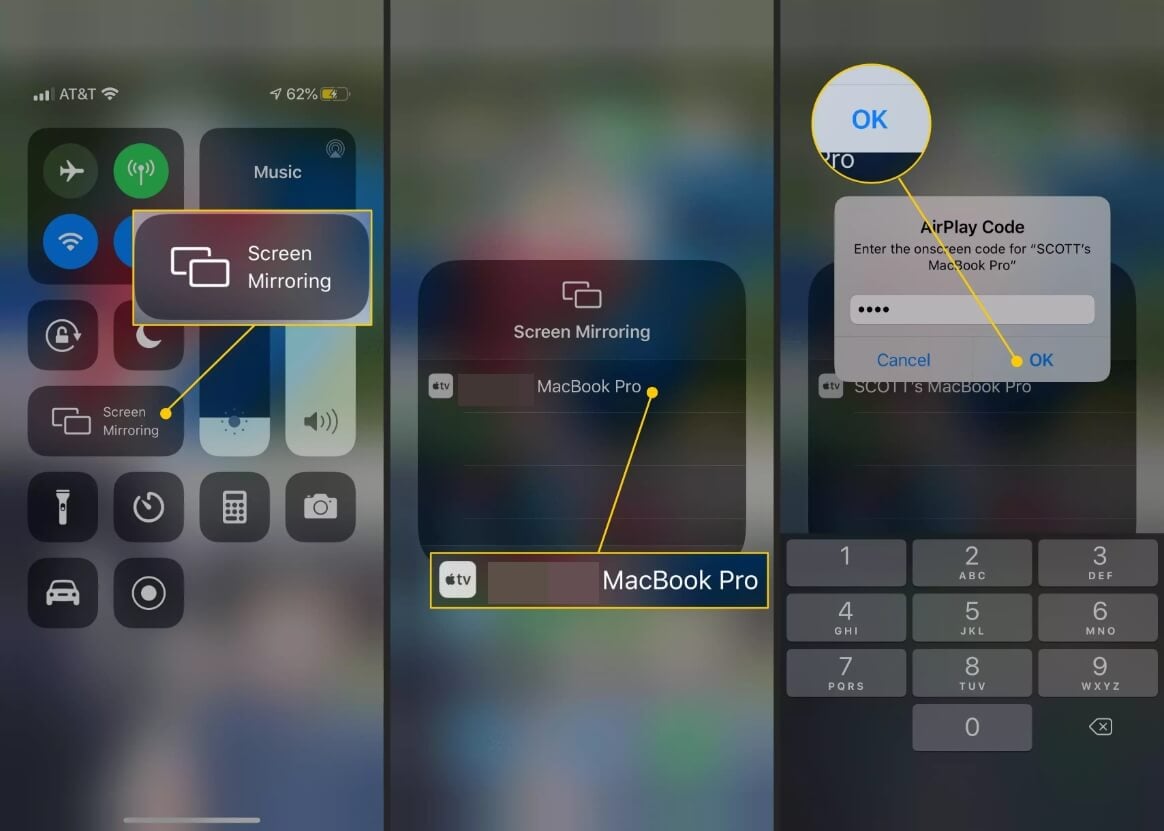
Now Reflector Developers was develop Video & Movies app for Windows 10 (Mac, Windows, Android). And now, this app updated to the latest version. Before you read the Reflector Similar software reviews, please feel free to get an attention of this application details information.
| App Name | Reflector |
| Version | Latest |
| Rating | 3 (40 people) |
| Category | Video & Movies |
| Developer | Reflector Developers |
| Update | 10/11/2019 |
| Requirement | Mac, Windows, Android |
License: Commercial
Link: LonelyScreen Alternative and Reviews
AirParrot
Review:
AirPlay mirror your Mac or PC's screen to your Apple TV, wirelessly. Features 1080p Mirroring. Watch videos, view images and mirror your desktop in full 1080p resolution with AppleTV 3! App Mirroring. Mirror a specific application without the rest of your desktop or applications cluttering the screen. (OS X Only) Desktop Extension. Add more space to your desktop by creating a virtual monitor and extending your desktop to your TV. (OS X Only) Desktop Mirroring.
License: Commercial
Link: AirParrot Alternative and Reviews
AirServer
Review:
AirServer is a Mac/PC application that enables you to stream or mirror your iOS device, such as your iPhone 4S, to your Mac/PC. If your computer is connected to a secondary or alternative display, such as an HDTV or projector, your iOS device can use that display. If your iOS device allows Mirroring then anything you see on that device can be displayed on the big screen.
License: Commercial
Link: AirServer Alternative and Reviews
LetsView
Review:
LetsView is a free screen mirroring app that enables you to mirror Android and iPhone screens to your computer wirelessly. It is compatible with multiple platforms. Using it, you can play mobile games, watch videos, take a selfie on a bigger screen easily. LetsView, through the screen sharing technology between multiple platforms, makes the business meetings and the teaching process more intuitive, and family life more colorful. Where there is a screen, there is LetsView.
License: Free
Link: LetsView Alternative and Reviews
Disclaimer
This Reflector App installation file is absolutely not hosted on our Server. Whenever you click the “Download” hyperlink on this web page, files will downloading straight in the owner sources (Official sites/Mirror Website). Reflector is a windows app that created by Reflector Developers. We’re not directly affiliated with them.
All trademarks, registered trademarks, item names and company names or logos that talked about in here are the property of their respective owners. We’re DMCA-compliant and gladly to cooperation with you.
For the question about how to screen mirroring your iPhone to Mac, we’re going to show you three best ways to learn and practice.
Screen Mirroring & AirPlay Tips
Screen Mirroring Tips & Apps
iPhone/Android Mirroring
Airplay Tips
Have you ever thought to view your iPhone on a bigger screen like on your Mac? Generally, iOS users may want to mirror iPhone screen to Mac for various purposes: doing a business presentation on a bigger screen can make works much more efficient; playing games is more fun; sharing personal photos with friends and families and transferring videos from iPhone to Mac creates a warmer atmosphere, and watching movies on a larger screen must be a cool experience.
Here, we’re going to show you three best ways to connect your iPhone to Mac, mirroring what you need on Mac. They can make you easily enjoy a bigger iPhone screen.
How to Mirror Your iPhone Screen to Mac with QuickTime

QuickTime Player is an extensible multimedia framework developed by Apple Inc., capable of capturing the screen of your iPhone, iPad, or iPod. You can capture exactly what you’re seeing on your iPhone. Or you can make a video recording of your Mac screen, for example, video of a working demo, game reviewing, photos slide show, and so on.
This capability requires a USB cable. Mirroring Requirements for devices are:
- The Mac: macOS X Yosemite or later
- The iPhone: iOS 8 or later
Here are the STEPS:
Step 1. Connect your iPhone to your Mac with a USB cable.
Step 2. Open the QuickTime Player on your Mac.
Step 3. Click “File”, and choose “New Movie Recording”.
Step 4. Click the Options pop-up menu, then Choose Your Connected iPhone.
Choose “New Movie Recording” and “Your Connected iPhone”
Reflector For Os X Download
Step 5. The iPhone screen will now instantly display on the Mac.
Successfully Mirroring Your iPhone Screen to Mac with QuickTime Player
- The default input device will be set to the built-in camera. To change it to your iPhone, click the Optionspop-up menu (down arrow next to the Record button). Then select your connected iPhone.
- When connecting iPhone to Mac, the Photos and iTunes are automatically launched. You can close those apps and continue the process.

AirPlay iPhone to Mac with Reflector
AirPlay Mirroring sends exactly what is on the iPhone screen wirelessly. While Apple does support screen mirroring between iPhone and Apple TV, it doesn’t provide a built-in solution to directly display your iPhone screen on Mac. But luckily, an AirPlay Receiver-Reflector can enable AirPlay for iPhone.
Reflector For Os X Update
This capability requires WiFi network. Mirroring Requirements for Devices are:
- An AirPlay receiver: Reflector
- The iPhone: iOS 7 or later
Here are the STEPS to airplay on Mac:
Step 1. Make sure your iPhone and Mac on the same wireless network.
Step 2. Download and launch Reflectoron your Mac.
Step 3. Open up Control Center on your iPhone:
- On iPhone X or later or iPad with iOS 12 or later: Swipe down from the upper-right corner of the screen.
- On iPhone 8 or earlier or iOS 11 or earlier: Swipe up from the bottom edge of any screen.
Step 4. Tap the “AirPlay/Screen Mirroring”.
Step 5. Select your Mac from the list.
Step 6. If a code appears on your Mac, enter the onscreen code on your iPhone.
Step 7. The iPhone screen will now instantly appear on the Mac.
If you can’t enable AirPlay for iPhone, please:

- Make sure that your Mac is near the iPhone, try moving closer to it, and try again.
- Make sure that your Mac and iPhone are updated to the latest software version.
How to Mirror Your iPhone Screen to Mac with AnyTrans
AnyTrans is a comprehensive iPhone data management software, it provides you a Free Screen Mirror tool for iPhone screen mirroring. Here are some of its main features:
- It allows you to mirror the iPhone screen to Mac (or PC) in a click.
- During the screen mirroring, you can also record or capture the screen.
- In addition, it can help transfer all your iPhone data to another iPhone/iPad, or Mac/PC computer, and vice versa.
- Also, it helps you backup your iPhone completely to protect you from unexpected data loss. And then you can restore them whenever required.
Mirroring your iPhone to Mac with AnyTrans requires a WiFi network. Requirements for Devices are:
- The Mac: macOS Catalina beta, macOS Mojave, macOS High Sierra, macOS Sierra, OS X 10.11, 10.10, 10.9, 10.8
- The iPhone: iOS 5 or later
Here are the STEPS:
Step 1. Make sure your iPhone and Mac on the same wireless network.
Step 2. Download AnyTrans and launch it on your Mac.
Free Download * 100% Clean & Safe
Step 3. Click the Screen Mirroring option on the left navigation of the interface.
Screen Mirroring with AnyTrans
Step 4. Open up Control Center on your iPhone:
- On iPhone X or later or iPad with iOS 12 or later: Swipe down from the upper-right corner of the screen.
- On iPhone 8 or earlier or iOS 11 or earlier: Swipe up from the bottom edge of any screen.
Step 5. Tap the AirPlay/Screen Mirroring button, and Choose the Name AnyTrans_XXX (your computer name).
Tap the “AirPlay/Screen Mirroring” Button and Choose the Name AnyTrans_XXX
Step 6. The iPhone screen will now instantly display on the Mac.
Successfully Mirroring Your iPhone Screen to Mac with AnyTrans
Having problems with turning on Wi-Fi on your computer and iOS device, learn how to connect your iPhone and Mac to the same Wi-Fi.
Brief Comparison among QuickTime, AirPlay, and AnyTrans
| QuickTime | AirPlay | AnyTrans | |
| WiFi | Not supported | Supported | Supported |
| Condition | One-click | Reflector needed | One-click |
| Mirror/Record/Capture | √ | √ | √ |
| Price | Free | Free Trial for Reflector | Free Trial for screen mirroring |
The Bottom Line
Today, most people own more than one electronic product to entertain life. Screen mirroring iPhone to a bigger screen is one of the digital entertainment lifestyles. Once you’re screening your iPhone to Mac, you can fast control your media on your iPhone. Remote handling the functions and enjoying the bigger screen must be a unique experience provided by screen mirroring.
More Related Articles
Product-related questions? Contact Our Support Team to Get Quick Solution >