- If you purchased the Android version, your purchase is linked to your Google Play Store account. If you purchased the iOS or macOS versions, your purchase is linked to your Apple ID. This form is only used for retrieval of Windows license keys if you have previously purchased the Windows version of Paprika.
- If you purchased the Android version, your purchase is linked to your Google Play Store account. If you purchased the iOS or macOS versions, your purchase is linked to your Apple ID. This form is only used for retrieval of Windows license keys if you have previously purchased the Windows version of Paprika.
Browsing Recipes
Windows Media Encoder Serial Key Idm Full Serial Key Free Download Ultra Video Splitter 4.1.0 Serial Key Dr Fone Ios Serial Key Free Serial Key For Office 365 Videopad Video Editor 6.01 Serial Key Paprika Recipe Manager Serial Key Mcafee Mobile Security Android Serial Key Mirillis Action Serial Key Not Blacklisted.
All of your recipes are displayed on the recipes screen. The left pane displays the list of recipe categories, while the right pane shows the recipes themselves.
Note You can change the recipe view to display recipes in a condensed list or a photo grid view by using the toggle control in the toolbar.
Browsing by Category
All Recipes is the default selected category, which displays all of your recipes in alphabetical order. If you would like to change the selected category, simply click on a new category to highlight it.
Browsing Subcategories
Categories that have subcategories will have an expansion triangle displayed next to them. Click the triangle in order to reveal or hide the subcategories.
Searching Recipes
The recipes screen contains a search bar that you can use to search for specific recipes in your collection. Simply start typing and your recipes listing will be filtered by the search term.
By default, the search bar searches for your recipes based on the name of the recipe. You can use the button next to the Searching in label to search by one or more recipe fields such as ingredients, source, etc.
Note You can search for multiple ingredients at the same time by separating them with commas. For example: chicken, spinach.
Searching Categories
You can search for recipes across multiple categories by clicking the button next to the Categories label in the search bar and selecting one or more categories. Use the Match dropdown to choose whether the search matches all categories or any category.
Sorting Recipes
You can sort recipes by clicking the Sort button in the toolbar.
Currently you can sort recipes by: Name, Rating, or Most Recent.
Adding & Editing Recipes
Adding a Recipe
To add a new recipe, press the + button in the upper right hand corner of the recipes screen.
Shortcut You can also press Ctrl-N.
An empty recipe screen will appear, allowing you to enter in the recipe information you would like to save, such as: name, difficulty, servings, prep time, cook time, source, source URL, categories, and rating.
By default, the ingredients and directions text boxes will be expanded. If you would like to add a description, notes or nutritional info, click on their respective expansion triangles in order to reveal their text boxes.

Optionally, use the Photos section to add multiple, high-resolution photos to the recipe. You can get to the Photos section by clicking the Photos tab at the top of the recipe edit view. You can add and delete photos and edit the thumbnail, reorder photos by dragging, and rename photos by clicking the pencil icon above the photo. Photos will display their names in the photo gallery and can be linked to from within recipe text using the name.
When you're finished entering in your recipe, press the Save button to save your changes or enter Ctrl-S on the keyboard.
Editing a Recipe
You can edit a recipe by pressing the Edit button in the upper right corner of the recipe screen. You can also right-click on a recipe in the list view and choose Edit or enter Ctrl-E on the keyboard when viewing a recipe.
Deleting Recipes
There are several ways to delete a recipe:
- From the recipes list: Right-click the recipe to reveal the context menu, and then press Delete.
- From the recipe screen: Press the Actions button (triple dots in upper right) to reveal the recipe actions menu, and then press Delete.
Note Deleted recipes will go into the Trash and be displayed in that section of your categories list. To permanently delete the recipe, go to the trash category on the main recipes view and click Empty Trash. To undo the deletion, right-click on the recipe and choose the Undo Delete action. Only recipes go into the trash: all other items (meals, groceries, etc) are deleted immediately when you select them for deletion.
Recipe Fields
These are the fields that you can enter when you create or edit a recipe:
| Field | Description |
|---|---|
| Name | The name of the recipe. |
| Difficulty | The difficulty of the recipe, from Easy to Hard. Custom values may also be entered. |
| Servings | The number of servings this recipe makes. |
| Prep Time | The amount of preparation time this recipe requires. |
| Cook Time | The amount of cooking time this recipe requires. |
| Total Time | The total amount of time this recipe requires. |
| Rating | A star rating from 0 to 5 for this recipe. |
| Categories | The categories this recipe belongs to. |
| Source | Where this recipe came from. Grandma, Serious Eats, etc. |
| Source URL | This is an optional field that records the original URL of the recipe if it came from a website. |
| Description | A short introduction of the recipe, displayed above the directions. |
| Notes | Any cooking notes you would like to include with the recipe. Displayed below the directions. |
| Nutritional Info | Any nutritional information you would like to record for this recipe. Displayed below the ingredients. |
| Ingredients | The ingredients required for this recipe. Note Create ingredient headings by ending them with a colon (e.g. Sauce:). |
| Directions | The directions for this recipe. |
| Photos | An optional thumbnail and one or more higher-resolution images. You can select files from the filesystem or from the clipboard. |
Inserting Recipe Text
You can add formatting and images to the description, ingredients, directions, nutrition and notes fields.
When you begin editing those fields, a toolbar will appear above the field with helper buttons for inserting (in order) bold, italics, photos, website links, recipe links, and the final button is a help menu with examples of formatting.
Paprika uses a modified form of Markdown: to make words bold, surround them with __ or **. To use italics, surround words with _ or *.
Example A **bold** word. Words in _italics_ are fun.
To insert a link, put the title in brackets and the URL/link in parentheses. Only the title will be displayed.
Example A link to [Google](http://www.google.com)
To link to another recipe, put the name of the recipe in brackets, and prefix it with recipe:
Example A link to [recipe:Brussels Sprouts with Pancetta]
To insert a photo thumbnail, put the name of the photo in brackets, and prefix it with photo:. A thumbnail will be displayed. You can click on the thumbnail to see the full size image in the photo gallery.
Example [photo:Mixing the Batter]
Paprika looks up photos and recipes based on name; if multiple recipes exist with the same name, the first one retrieved will be opened. If multiple photos exist with the same name, the first one returned will be opened in the gallery. If the recipe or photo name changes, links will need to be updated.
Adding Recipe Photos
You can add multiple photos to a recipe. They will be resized to a max size of 2048x2048 pixels and synced with your cloud data.
Paprika Recipe Manager 320 Full Crack Serial Key Download
From the edit recipe view, click the Photos section to see all photos associated with a recipe. To add a photo from the filesystem, click the + button on the right side of the upper toolbar. Photos can be dragged in from other apps, or copied to the clipboard. Once copied to the clipboard, the Clipboard option will be available in the + dropdown. Choose that option to add the photo to the recipe.
Each photo displays its name and buttons to Edit the name of the photo and Delete the photo in the toolbar above the thumbnailed image.
The photo name is used to identify the photo when embedding it in text, and will also be displayed at the top of the photo gallery.
The thumbnail does not need to be one of the associated photos in the gallery. You can delete the thumbnail using the Delete Thumbnail button next to the photo of the thumbnail. This will not affect existing recipe photos.
You can also change the thumbnail by clicking the Choose Thumbnail button, then clicking the name of the photo you'd like to use as the thumbnail.
Drag to reorder photos and change their position in the photo gallery.
Note Photos will be uploaded to the cloud immediately but downloaded on demand by other devices (to save space). Photos associated with a recipe are downloaded when that recipe is opened.
Viewing a Recipe
From the recipes screen, click on a single recipe in the list or images view in order to open it. From the recipes grid view, double click a recipe in the listing to open it.
This is the main recipe view. The ingredients are displayed on the left, information about the recipe is displayed near the top, and the directions are displayed below. The description will be displayed above the directions and the notes will be displayed below the directions. Any nutritional information will appear below the ingredients.
Note If the recipe has a source URL, the source will be highlighted and underlined. You can click on the source to load the original source URL in the browser.
Recipe Actions
The toolbar contains several actions you can perform with the recipe:
| Action | Description |
|---|---|
| Add to Grocery List | Add this recipe to the grocery list. You'll be asked to choose ingredients first. |
| Add to Meal Planner | You can add a recipe to the meal planner using this button. Select the date and meal you would like to add this recipe to, and then press Save. |
| Add to Favorites | Add/remove this recipe to/from your list of favorites visible in the recipes view. |
| Edit | Edit the recipe. |
Less common actions are placed under the Actions button to the right of the other buttons.
| Action | Description |
|---|---|
Email recipients can import the recipe into their copy of Paprika by clicking the .paprikarecipes attachment. When emailing a single recipe, the recipe will also be displayed as text/HTML in the body of the email. You can email to multiple recipients by separating the email addresses with commas. Note To send email you'll first need to enter your email provider's settings from File -> Settings -> Email. | |
| Print the contents of this recipe. | |
| Export | Exports the recipe to HTML or to the paprikarecipes format. |
| Duplicate | Makes a copy of the recipe and then enters edit mode. Good when trying out recipe variations. |
| Pin Recipe | Pins the recipe to the sidebar. Recipe pins will be synced across devices (if the device is running version 3) |
| Delete | Moves the recipe to the Trash category. |
Printing Recipes
As described above, printing is accessed via the Actions button in the recipe toolbar. There are several options you can configure for printing:
| Option | Description |
|---|---|
| Page Size | Allows you to change the page size of the printed recipe. Options available are: Full Page, Index Cards, and Index Cards Sheets. Index Cards will print to physical index cards, while Index Card Sheets is meant for printing several index cards on full page paper and then cutting them out. |
| Orientation | Portrait (taller than wide) or Landscape (wider than tall). |
| Font Size | Allows you to change the font size of the printed recipe. |
| Card Size | Allows you to change the size of the index card. Options are given in inches. |
| Page Margins | Allows you to adjust the printer margins. Measurements are given in inches. |
| Card Margins | Allows you to adjust the inner margin of the index card. Measurements are given in inches. |
| Two-Column Layout | If selected, ingredients and directions will print side by side. Otherwise everything prints in a single vertical column. |
| Show Photo | Allows you to disable printing of the photo. Useful if you want to save ink. |
| Full Size Photo | Whether or not the thumbnail should be printed full-size, or at a scaled size, to preserve ink. |
| Show Info | Whether or not the recipe metadata, such as prep and cook times, should be printed. |
| Show Notes | Whether or not the recipe notes should be printed. |
| Show Nutrition | Whether or not the recipe nutritional information should be printed. |
Timers
Timers are automatically detected in your recipe's directions and highlighted in blue. In order to start a timer, simply click on the highlighted time and press Start. The timer countdown will appear in the left sidebar.
Viewing timers - All of your active timers are displayed in the left sidebar.
Adding a timer manually - From the left sidebar, click the Add Timer button. You can choose a name for the timer. Once you have selected a time, press Start to begin the timer.
Removing timers - Timers are automatically removed once they have elapsed. If you would like to manually remove a timer: you can either right-click on it and press Delete, or click on the timer itself and press Edit, and then choose Delete.
Editing timers - To change the name or time of a timer, click on the timer in the timers list and press Edit. You can also pause, resume and cancel the timer from this popup, and see the remaining duration of the timer.
Scaling & Converting Ingredients
Scaling - You can scale the ingredients of a recipe by clicking on the Scale & Convert button under the Ingredients heading.
When the ingredients scaling popover appears, select the amount you'd like to scale the ingredients by and then click Save. The scale button will update to display the current recipe scale.
The amount to scale can be entered as a whole number, decimal, or fraction (ex: 3, 0.25, 1/3).
If you add a scaled recipe to the grocery list, the grocery list items will preserve the ingredients scaling.
Note Paprika anticipates this ingredient format: quantity unit ingredient, i.e. 1 cup milk. For best results, ensure your ingredients are entered in this format.
Converting - You can convert ingredients units from standard (US) units to metric or reset them to their original units by using the Convert Units dropdown in the same popover.
Crossing off Ingredients
When you are cooking, you may find it useful to cross off ingredients once you have used them. Simply click the desired ingredient in order to cross it off. (Click again to un-cross it.)
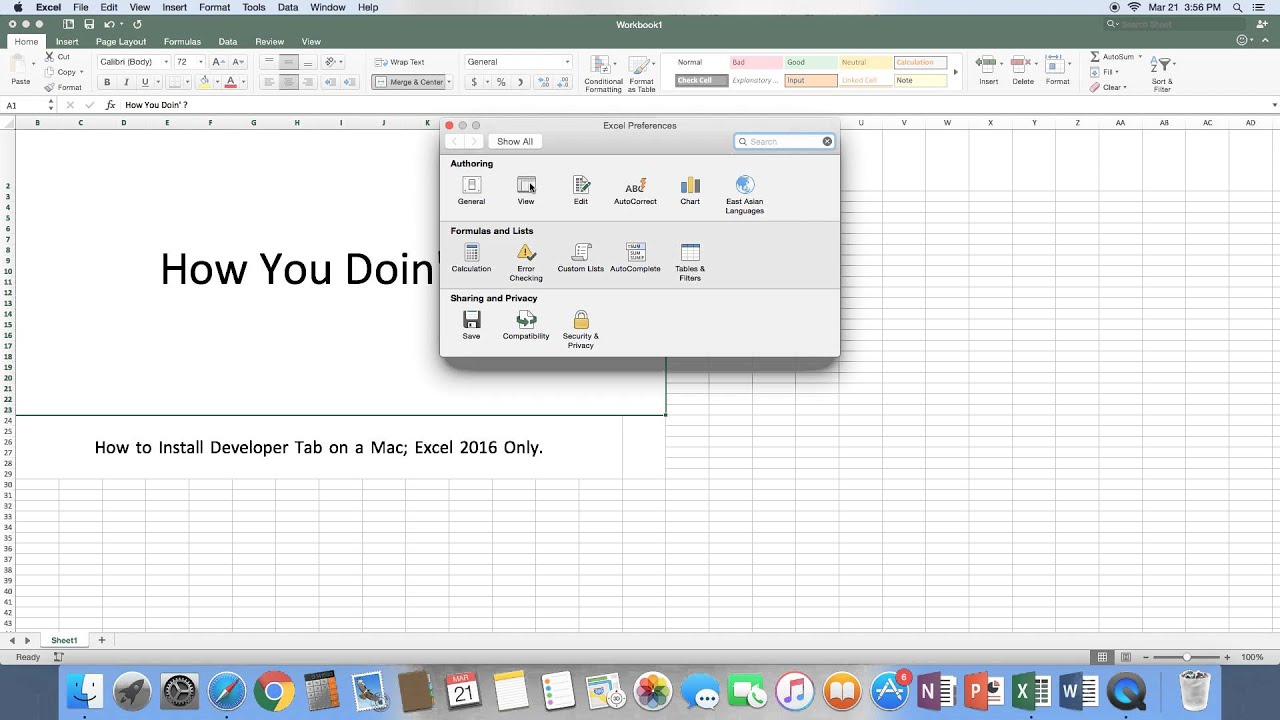
Marking Directions
You can also highlight the current step of your directions by clicking on it to help keep your place.
Pinning Recipes
You can pin active recipes to easily switch between them while you are cooking. To pin a recipe, click the Actions button in the recipe toolbar, and choose Pin Recipe.
Your pinned recipes will be displayed in the left sidebar. Click on any of these recipes to switch to them. When a recipe is pinned, Paprika will keep track of the ingredients you have crossed off and the current directions you have highlighted, so you don't lose your place.
When you're done cooking, hover over the pinned recipe in the list and click the x to un-pin the recipe.
Photo Gallery
If there are photos associated with the recipe, you can click the thumbnail in the recipe view to display the photo gallery. The photo gallery contains an ordered list of photos with names displayed at the top.
You can scroll the photos by using the arrow keys on your keyboard, or select a new photo by clicking the thumbnail at the bottom of the view.
You can close the photo gallery by pressing the ESC key on your keyboard or clicking the Back button in the upper left hand corner of the view.
Note When downloading recipes via the browser, only a link to the online photo is saved unless you explicitly add photos to the recipe using the context menu or by dragging photos into the edit photos screen. In the case that the thumbnail references a linked photo, clicking the thumbnail will load the photo from the internet and display it.
Tip If both a photo link and recipe photos exist, the photo gallery will load and the link button in the upper right corner of the gallery can be used to load the linked source image from the website.
Paprika Recipe Manager 320 Full Crack Serial Key Code
Keyboard Shortcuts
| New Recipe | Press Ctrl-N. |
| Edit Recipe | Press Ctrl-E. |
Paprika Recipe Manager 320 Full Crack Serial Keygen Full
Categorizing Recipes
Paprika allows you to organize recipes into categories to make them easier to manage.
Assign a Recipe to a Category
To edit a recipe's categories, navigate into the recipe and press the Edit button in order to edit the recipe. From here, press the Categories button to access the recipe's categories. You can check one (or more) categories to associate with the recipe. Press the Save button when you are done.
Shortcut From the main recipes listing, you can drag and drop one or more recipe rows into a category. This allows you to quickly assign categories to a recipe without having to open up the recipe itself.
Adding a Category
You can add a category by pressing the + button in the categories toolbar.
Optional To create a subcategory, first select the parent category and then press the + button. A new subcategory will be added to the parent category. You can also drag-and-drop to move categories into and out of subcategories.
Editing Categories
To edit a category, simply click on it once, and then again. If you would like to delete the category, highlight it and right-click the category and press Delete.
Paprika Recipe Manager 320 Full Crack Serial Key Free
If you have Alphabetize Categories turned off in your settings, you can also drag and drop to rearrange the category order.
Paprika Recipe Manager 320 Full Crack Serial Key 2016
Built-In Categories
There are 5 built-in categories. These categories cannot be removed and provide special ways to view your recipes:
| Category | Description |
|---|---|
| All Recipes | Lists all of the recipes in your collection in alphabetical order. |
| Most Recent | Sorts your recipes by the date they were added, with the most recent recipes near the top. |
| Top Rated | Lists all of the recipes in order from highest star rating to lowest. |
| Favorites | List all recipes that you have added to your favorites. |
| Uncategorized | Lists all of the recipes that have not been assigned to a category. |
| Trash | Lists all of the recipes that have been marked for deletion. They cannot be opened or edited. Emptying the trash will permanently delete these recipes. |
There are two collaboration scenarios that we wanted to address. The first, and most obvious, is fundraising cookbooks. Lots of schools, churches, non-profits, etc. use Living Cookbook to create their fundraising cookbooks. If the cookbook involves multiple contributors, the task of importing, exporting and editing multiple recipes from multiple sources can be cumbersome. We wanted to make it much easier and intuitive. In Living Cookbook 2015 the cookbook owner (usually the cookbook's editor) shares the cookbook with the contributors. The contributors add and edit their respective recipes. The editor reviews the submissions and exports the final draft. All of this happens without any imports, exports or e-mails. And all changes are immediate since everyone is working with the same online version of the cookbook.
The second collaboration scenario is heirloom recipes or family favorites. What we want to be able to is make it easy to share a read-only copy of recipe collections so friends and family can view, print or copy all of the recipes in the collection and any new ones as they are added. Living Cookbook 2015 makes this really easy.