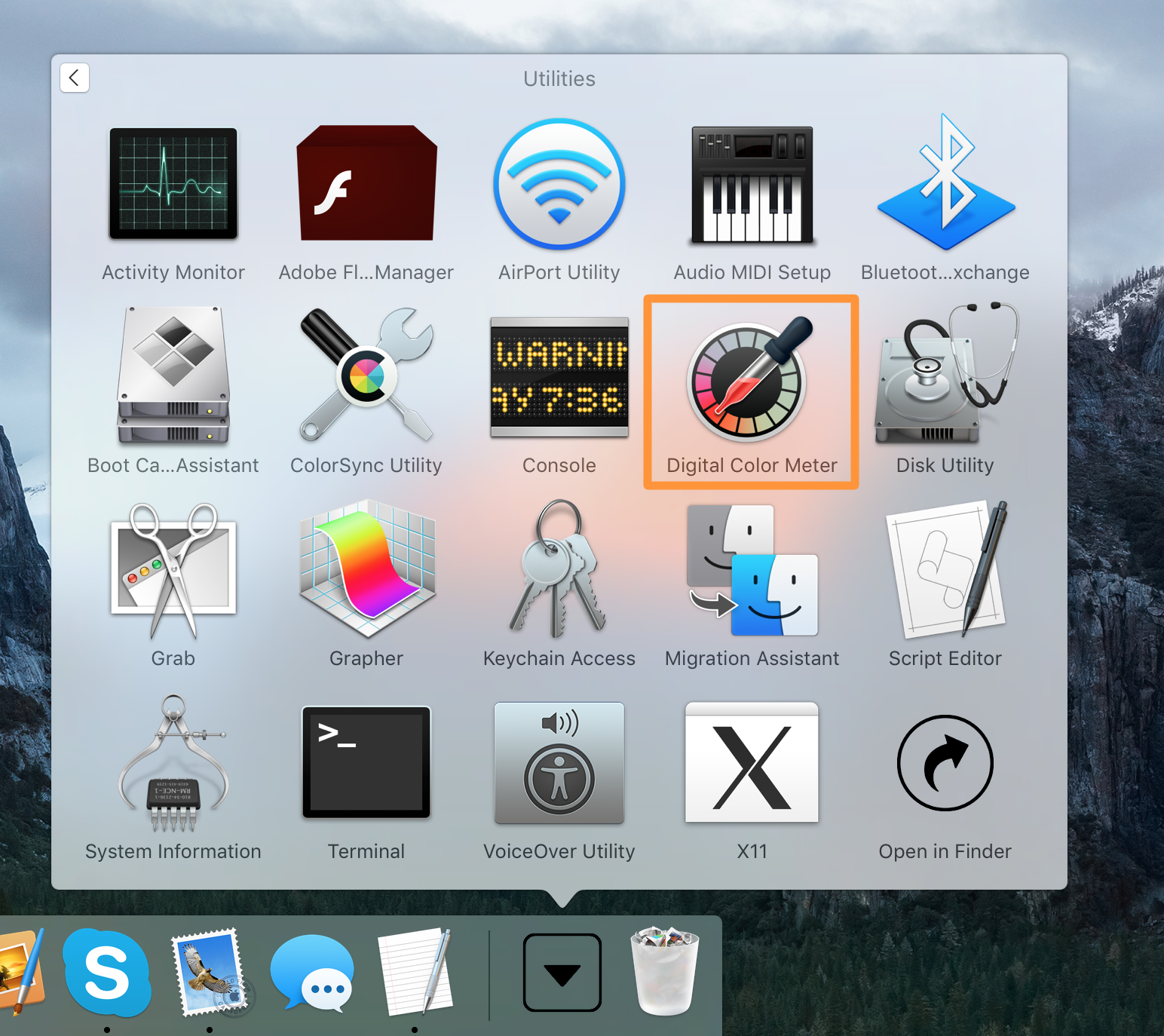
The ColorSync Utility gives access to the details of individual profiles, shows gamut plots, can rename profiles, validates profile structure, among other useful tasks. OSX 10.7.3 (Lion) and above: The system profile folder is hidden by default. Try opening up a PDF with the ColorSync Utility (in Applications - Utilities) and notice how you can apply any colorsync filter and preview the results instantly. What this is really great for is reducing the size of PDF files with images for emailing. Example: Create a new filter by pressing the 'New' button. Click the 'Details' tab. Posts about ColorSync Utility written by rip. In the previous post about my monitor, I used five colors: red, green, blue, white, and a pale purple.For each. ColorSync Utility Printer profiles missing on macOS: A permanent solution Many Mac users find that the ICC profiles for their printer stop appearing in applications such as Adobe Lightroom Classic and Adobe Photoshop.
ColorSync Utility User Guide
Use ColorSync Utility to view installed color profiles on your Mac. When you install devices, such as cameras, displays, or printers, a color profile containing the color capabilities and limits for each device is created.
In the ColorSync Utility app on your Mac, click Profiles in the toolbar of the ColorSync Utility window.
Click an arrow in the profile list to open a profile group, then select a profile.
To change the current lab plot view, click the pop-up menu in the lab plot, then choose an option.
You can click and drag the lab plot model to rotate it.
To see additional details about a profile, click Open.
You can select an item in the new window to display or modify information, such as individual color values.
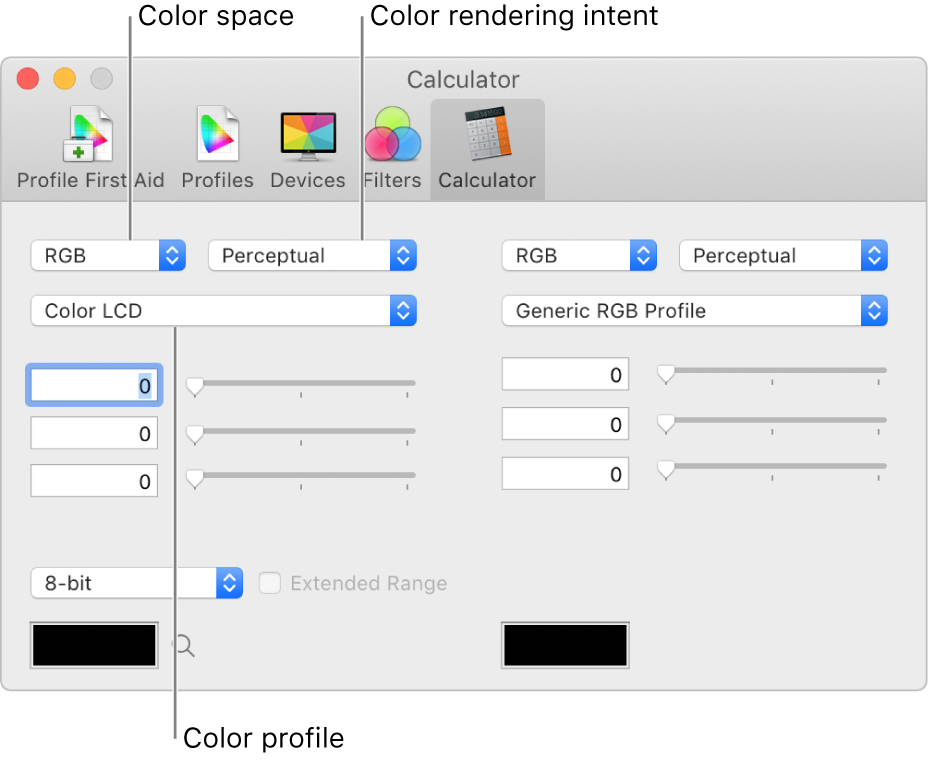
Apple's OS-X operating system offers a number of ways to manage color on your Mac. ColorSync is an Apple utility that has been around for years and is really designed for users who have some knowledge of color and color management. However, there are some features that can be used by novices as well. If you plan to manage color on your computer, it is important you have some knowledge of color and color profiles. I have included links in Resources below to assist you with the learning process. The following steps will help you to discover the basics of using ColorSync.
Locate the ColorSync Utility, which is located under APPLICATION/UTILITIES in your finder window. Although you will see it displayed on your menu bar, there are no real settings to adjust. All procedures are performed from the applications tabs.
The first tab is PROFILE FIRST AID. When you click VERIFY, ColorSync will check all the profiles on your computer. If a problem is detected you can then select that profile and click repair. If ColorSync cannot repair the profile, you should delete the profile and create a new one using the Profile Assistant under DISPLAYS or by entering data directly in ColorSync to create a new profile.
The next tab lists all the profiles in your computer. Clicking on a profile will show the color gamut and information about the profile. Notice all the profiles will be listed, not just the display profiles. If you have created profiles they will be listed under USER. If you want to edit a profile, simply select the profile and click OPEN.
All the elements of the profile are displayed. Simply select an element and enter in the changes you want to make. This is not easy to do if you do not have experience in creating color profiles. There is no 'assistant ' to help you, and therefore you need to have some knowledge before making changes. This is the Media White Point Tri-Stimulus value. The 'X' shows the white point and it will move after you change the value. When you are finished making your edits, save your profile under the FILE menu in the PROFILES folder.
The next tab allows you to view and edit the color profiles for devices. You can even open the factory profiles and edit them, although I recommend never doing this. The factory profiles are your baseline, and it is recommended not to change these. Notice the only device that is found is the printer. If my digital camera were connected, it would show under cameras and allow me to make changes to that profile. It will only list devices that are active on your computer.
The Filters tab allows the user to create filters for PDF rendering that have specific color dynamics. Each filter can be adjusted for the application, PDF workflow and for the target printer.
Finally, there is a color calculator which allows the user to select a color space, rendering intent and profile. You can adjust the calculator using the sliders or by entering in values. This allows the user to compare the values between profiles and rendering intents to determine which values to enter in the adjusted profile.
Tips
Save new profiles under a specific name and experiment with using different profiles for different situations and devices.
Warnings
Never edit your baseline profiles, so you can return to them easily if desired
Writer Bio
Colorsync Utility Mac
This article was written by a professional writer, copy edited and fact checked through a multi-point auditing system, in efforts to ensure our readers only receive the best information. To submit your questions or ideas, or to simply learn more, see our about us page: link below.